 |
||
 |
"World Leader in GPS Tracking Software" |
|
| GEOTelematic® Solutions | ||
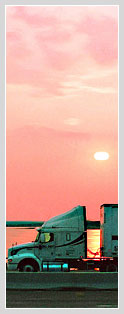 |
GEOTelematic®
Setting up "gprmc" and "events" services
This section describes how to set up and configure the "
gprmc" device communication server
(DCS) module (used to receive event data from your phone),
and "events" service (used to support the "Group Map" page for the CelltracGTS™/Pro app),
with the open-source OpenGTS®.If you will be installing OpenGTS® version 2.5.8, or later, you may wish to install the CelltracGTS™/Server module which is optimized for use with the CelltracGTS™/Pro application.
Setting up the OpenGTS® "gprmc" and "events" services
Server OpenGTS® Setup
On your server, perform the following steps:
- Download the latest version of the open-source OpenGTS®.
http://www.opengts.org
Installing the latest version 2.5.4+ is highly recommended, however, any existing version of OpenGTS® after 2.3.7+ may work as well (with limited features). To use the latest "gprmc" DCS module with a version of OpenGTS® between 2.3.7+ and 2.5.4, download the "gprmc" DCS module source from here (right-click and select "Save Link As...") and use this source module to replace the existing "Data.java" source module located at "src/org/opengts/war/gprmc/Data.java" (then rebuild/redeploy the "gprmc.war" file as necessary). - Install and configure OpenGTS® as described in the "OpenGTS_Config.pdf" manual
that is inside the OpenGTS® zip file download. Or view the latest "OpenGTS_Config.pdf" document
at this link:
http://www.opengts.org/OpenGTS_Config.pdf - Build and install the "
gprmc.war" module from the OpenGTS® installation as described in Section 9.1 of the above "OpenGTS_Config.pdf" manual. - Build and install the "
events.war" module from the OpenGTS® installation as described in Section 6.2 of the above "OpenGTS_Config.pdf" manual. (Note that the URL for accessing the "events" servlet is automatically derived from the server URL used to access the "gprmc" DCS, so the "events.war" servlet will need to be installed on the same server where the "gprmc.war" is installed). - When properly installed/configured, the "
gprmc" DCS should generate a log file in the OpenGTS® installation folder at the location "logs/w-gprmc.log". This log file can be monitored to help with diagnosing configuration issues when setting up the phone to send data to this server. The "events.war" log file is located at "logs/DeviceEvents.log".
On you phone, perform the following steps:
- Install the CelltracGTS™ application on your Android phone.
- Go to the settings page (press the menu button, then select "Settings") and enter the URL of your
"
gprmc" service on your server. The URL will be similar to the following (Replace DOMAIN:PORT with the domain name and port on which which your "gprmc" service is running).
http://DOMAIN:PORT/gprmc/Data? - Enter the Account/User/Password (optional) as needed, for the account which will contain this phone's tracking data.
- Make a note of the value displayed in the "Mobile ID" field at the top of the Settings page. This value typically represents the phone IMEI#, or Android serial#, and will be used to identify the phone to the server. You will be using this value to enter into the "Unique ID" field in the next step below.
In a browser window, connect to your OpenGTS® login page and perform the following steps:
- As described in the "OpenGTS_Config.pdf" document, create an account that you will be using to capture event data from the CelltracGTS™ application running on your phone. For the purpose of this example, we will call this account "tracking".
- Log into this account (ie. "tracking") and create a new Device record.
For this example we will use the id "myphone".
Edit this device/phone record and enter the "Unique ID" as in the following example:
Unique ID: gprmc_MOBILEID
Where "gprmc_" is the unique-id prefix, and MOBILEID is the "Mobile ID" which was displayed on your phone above. Change any of the other device/phone fields as desired, then click change/save to save the changes.
Once the server has been set up, you can send a test message from the phone by selecting the status code "Waymark" and clicking "Send". If everything has been properly configured, the "Event Status" section on the phone should first show "Queue: 1 Sent: 0", followed by "Queue: 0 Sent: 1" as the event is sent to the server. If the phone displays any error or warning messages (which would be displayed below the GPS On/Off button), or if the queued event is not sent to the server, then check the "
logs/w-gprmc.log" log file on the server located in the
OpenGTS® installation folder.
If the "logs/w-gprmc.log" log file shows receipt of the event record from the phone, but
is not inserting the event into the tables, make sure that the Unique-ID of the phone has been assigned
to a Device record.