 |
||
 |
"World Leader in GPS Tracking Software" |
|
| GEOTelematic® Solutions | ||
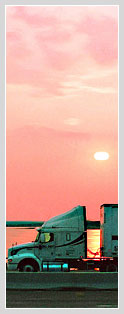 |
GEOTelematic®
CelltracGTS™/Server server-side DCS for CelltracGTS apps
(Requires OpenGTS version 2.5.8 or later)
The CelltracGTS™/Server is designed specifically for the CelltracGTS™/Free and CelltracGTS™/Pro applications, and provides these additional features:
- Provides a single point of contact for providing both phone tracking events, and sending device group location information back to the phone.
- Supports receiving an unlimited number of stored events from the phone, all in one
data transmission.
(the "
gprmc" DCS accepts only a single event per transmission). - Supports displaying all defined device-groups on the "Group Map", allowing a specific device group to be selecting for displaying only those phones/devices defined within that group. (CelltracGTS™/Pro only)
- Allows the phone user to set the description of their phone which will be visible to other CelltracGTS™/Pro app users. (CelltracGTS™/Pro only)
- Supports sending a custom list of Status Codes to the application, which the phone user can select when sending Impromptu Status Code events. (CelltracGTS™/Pro only)
Setting up the CelltracGTS™/Server
This section describes how to set up and configure the CelltracGTS™/Server device communication server (DCS) module ("
ctrac.war") with the open-source OpenGTS®, to start
receiving event data from your phone.Installing CelltracGTS™/Server requires at least OpenGTS® version v2.5.8 or later.
CelltracGTS™/Server Setup
On your server, perform the following steps:
- Download the version 2.5.8 (or later) of the open-source OpenGTS® from SourceForge, and install as described in the OpenGTS_Config.pdf manual.
- After the OpenGTS® installation is complete, the following command will
download the CelltracGTS™/Server support library "
ctrac.jar", and install it in the OpenGTS® installation folder "lib/gtsopt/":
ant ctrac.download - The following command will then create the "
ctrac.war" servlet and deploy it to Tomcat:
ant ctrac ctrac.deploy - When properly installed/configured, the "
ctrac" DCS should generate a log file in the OpenGTS® installation folder at the location "logs/w-ctrac.log". This log file can be monitored to help with diagnosing configuration issues when setting up the phone to send data to this server.
On your Android phone, perform the following steps:
- Install the CelltracGTS™/Free or CelltracGTS™/Pro application on your Android phone.
- Go to the settings page (press the menu button, then select "Settings") and enter the URL of the
"CelltracGTS™/Server" service on your server. The URL will be similar to the following
(Replace DOMAIN:PORT with the domain name and port on which which your
CelltracGTS™/Server is running).
http://DOMAIN:PORT/ctrac? - Make a note of the value displayed in the "Mobile ID" field at the top of the Settings page. This value typically represents the phone IMEI#, or Android serial#, and will be used to identify the phone to the server. You will be using this value to enter into the "Unique ID" field in the next step below.
In a browser window, connect to your OpenGTS® login page and perform the following steps:
- As described in the OpenGTS_Config.pdf manual, create an account that you will be using to capture event data from the CelltracGTS™/Free or CelltracGTS™/Pro application running on your phone. For the purpose of this example, we will call this account "tracking".
- Log into this account (ie. "tracking") and create a new Device record.
For this example we will use the id "myphone".
Edit this device/phone record and enter the "Unique ID" as in the following example:
Unique ID: ct_MOBILEID
Where "ct_" is the unique-id prefix, and MOBILEID is the "Mobile ID" which was displayed on your phone above. Change any of the other device/phone fields as desired, then click change/save to save the changes.
Once the server has been set up, you can send a test message from the phone by selecting the status code "Waymark" and clicking "Send". If everything has been properly configured, the "Event Status" section on the phone should first show "Queue: 1 Sent: 0", followed by "Queue: 0 Sent: 1" as the event is sent to the server. If the phone displays any error or warning messages (which would be displayed below the GPS On/Off button), or if the queued event is not sent to the server, then check the "
logs/w-ctrac.log" log file on the server located in the
OpenGTS® installation folder.
If the "logs/w-ctrac.log" log file shows receipt of the event record from the phone, but
is not inserting the event into the tables, make sure that the Unique-ID of the phone has been assigned
to a Device record.